How to set up Routines with Alexa: make the most Amazon Echo-based automations
last updated 11 December 2024
How to use automations on your Amazon Echo device
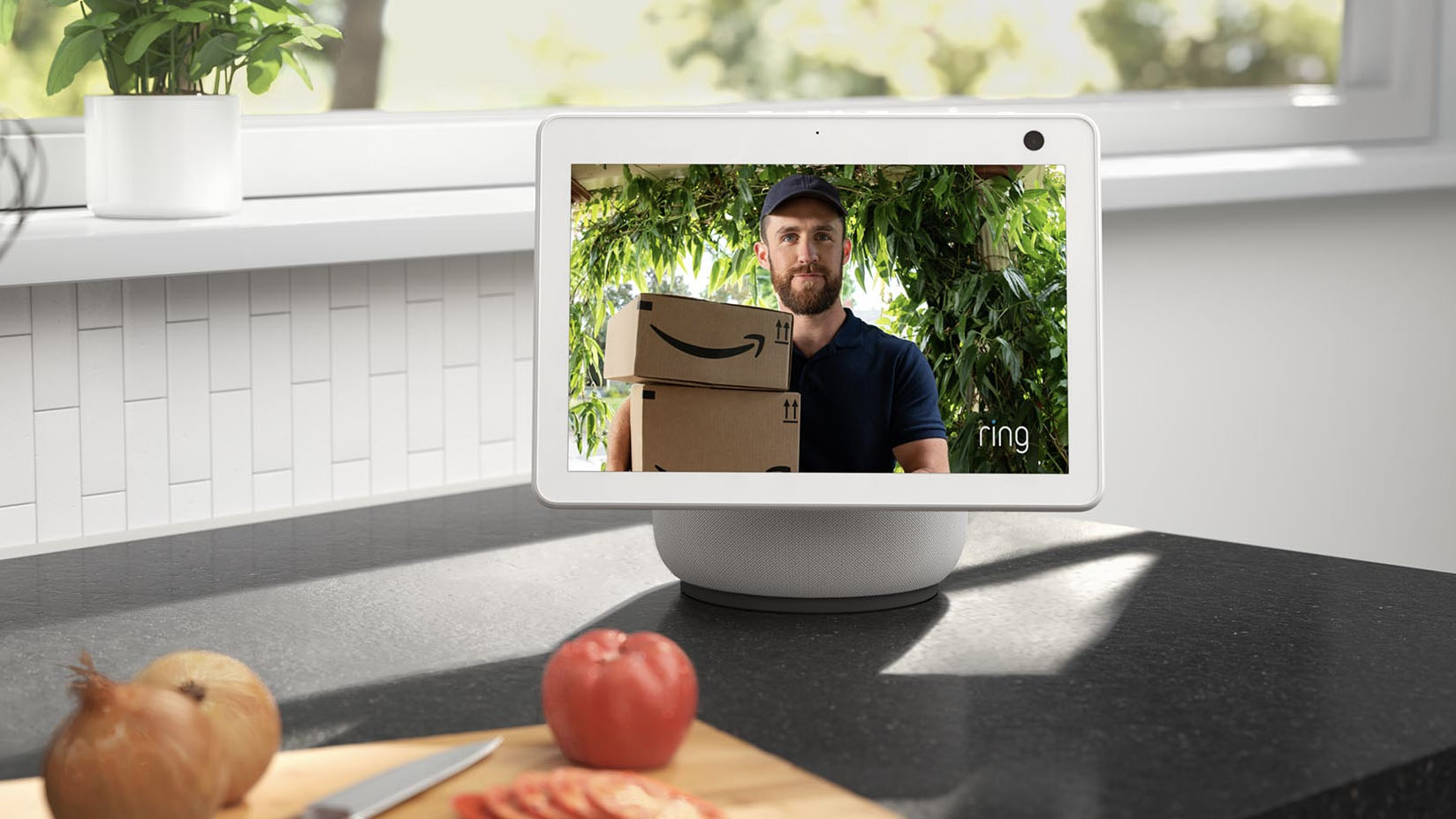
-
Quick steps
-
Step-by-step-guide
Amazon’s voice assistant, Alexa, can serve up all kinds of useful information, from weather reports, to news bulletins, and even answering your burning questions, and you can also use one of Amazon’s smart speakers or smart displays to control smart home devices with a voice command.
However, if you don’t want to speak a word, Alexa can also automate smart home control based on a wide range of triggers with its Routine feature. It’s pretty easy to set these up, and while there’s still some room for improvement in terms of the complexity and detail offered by the platform, you might be surprised by just how much your Echo smart speaker or Echo Show display can help you around the home, and especially if you have lots of Alexa or Matter-compatible devices.
For example, you can automate your morning routine so that when an Alarm is dismissed, Alexa brightens your smart lights, adjusts the heating from your smart thermostat and even use smart plugs to remotely operate non-smart appliances. It’s also possible to create a routine that reacts when one of the best video doorbells is rung, when you unlock your front door with one of the best smart locks or turn off the lights, lower the heating, and turn on a robot vacuum when you tell it that you’re heading out.
The possibilities are vast, and while the platform is still a little more basic than advanced platforms like IFTTT, it’ll cover most of the bases.
Fancy grabbing yourself one of Amazon’s smart speakers or smart displays? Check out the best prices on offer right now.
Quick steps for how to set up Alexa Routines
- Open Alexa app on your mobile device
- Create a new routine
- Set your trigger(s) and action(s)
- Rename your automation and select which Echo device it will respond from
- Save your automation
Tools and requirements
- An Alexa device
- A mobile device with Alexa app installed
- (Optional) Alexa-compatible smart home devices.
Step-by-step guide for how to set up Alexa Routines
Step 1: Add a new Routine
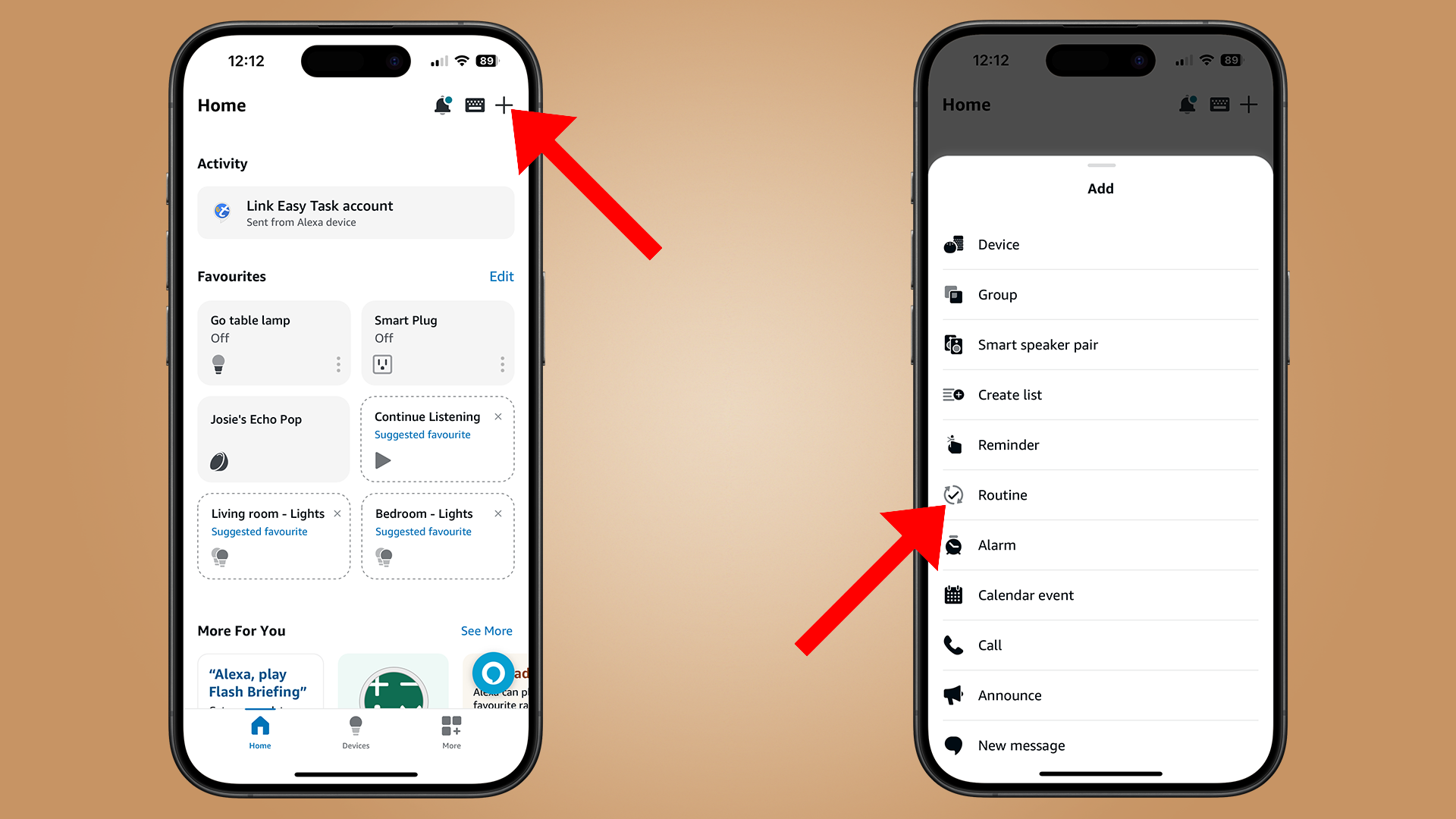
First up, tap on the ‘+’ icon in the top-right corner of the home page. A menu will appear, from which you should select “Routine”.
You can also navigate to this window by tapping the “More” button on the navigation menu, then selecting “Routine” and hitting the ‘+’ icon in the top-right-hand corner.
Step 2: Choose your trigger
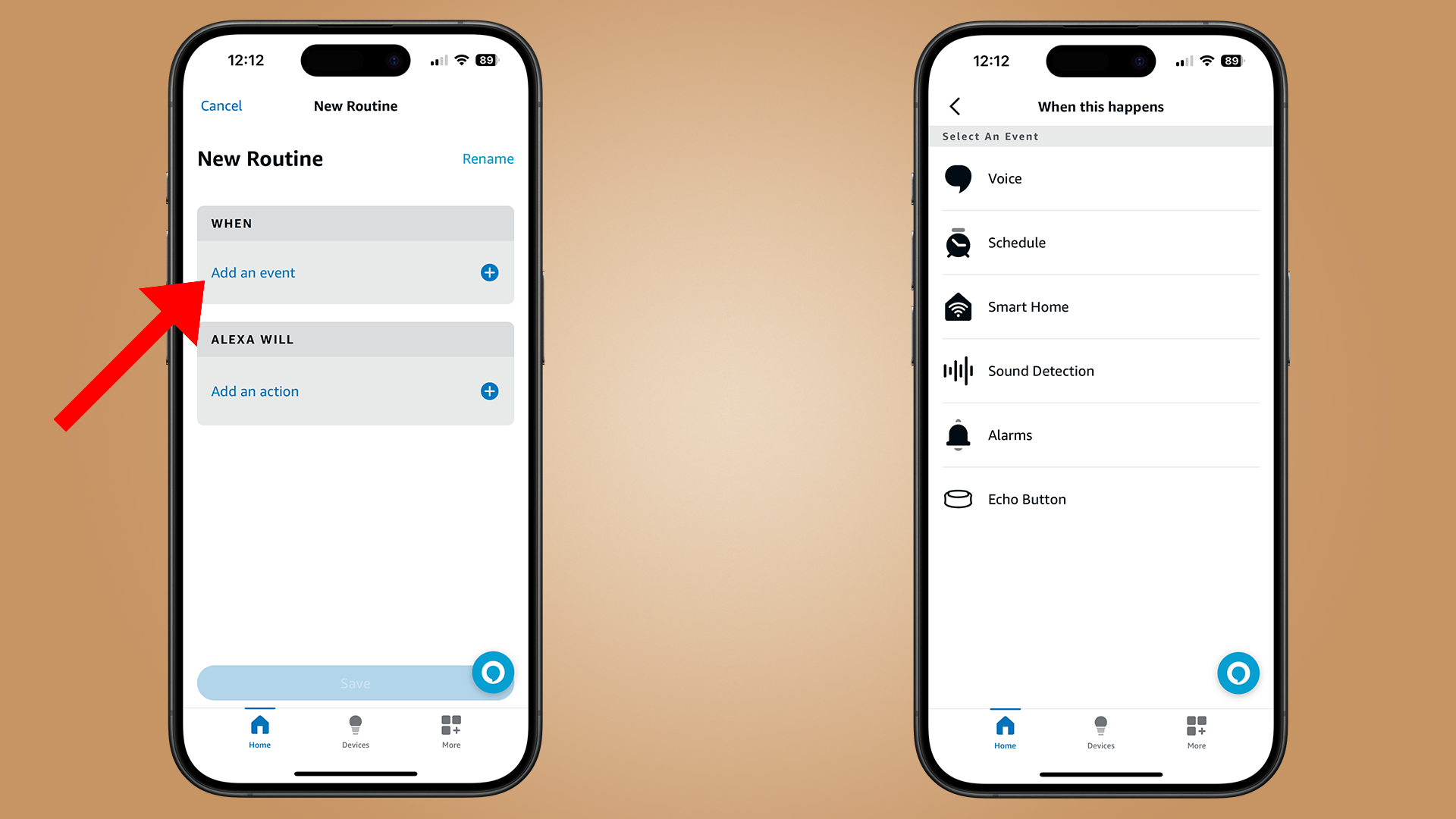
Next, choose your trigger by clicking “Add an event” in the box titled “When”. You’ll be presented with a list of triggers, which might vary slightly depending on your location, but will usually include options like voice, smart home, sound detection and alarms.
Select the trigger of your choice – for my example, that’s going to be “Schedule” – and set up how you want your trigger to work in the next window. There are several parameters that vary by trigger; for example, the “Schedule” trigger allows me to choose if I want to set my schedule for sunrise, sunset, or at a specific time.
You can set up multiple triggers, but be warned sometimes these can conflict with each other and cause issues with your automations.
Step 3: Choose your action
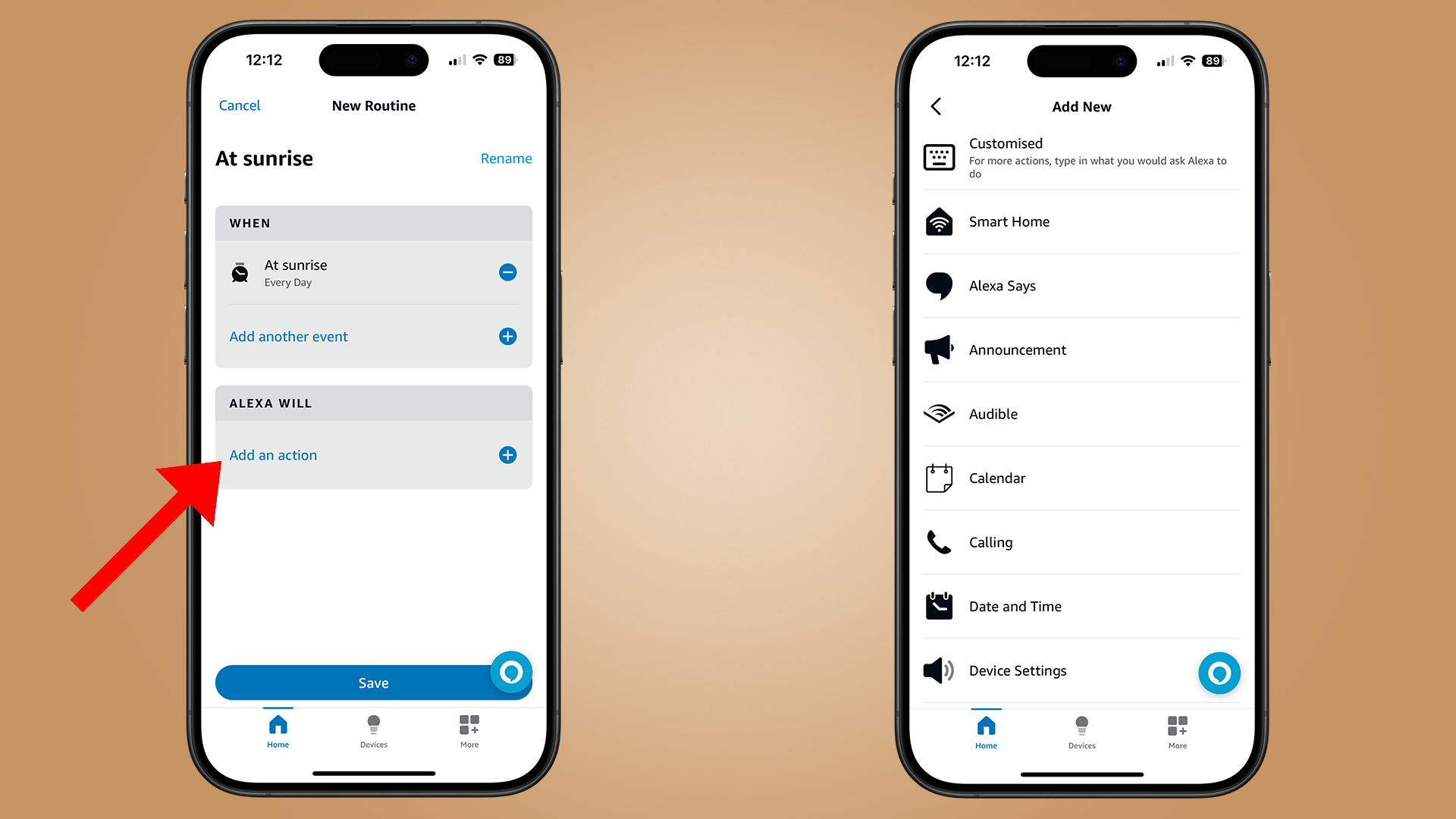
After setting up your trigger, you can select which actions you want Alexa to execute. Head back to the Routine creation page and click the “add an action” button in the box titled “Alexa will”. Select your actions.
Once again, there are tonnes of options, which also vary by region slightly, but some staples include asking Alexa to make an announcement, playing an Audible book, report the news headlines or give a weather report. Better yet, you can stack these actions.
Simply select the action(s) of your choice and set up any parameters when prompted by the app.
Step 4: Finish setting up and save
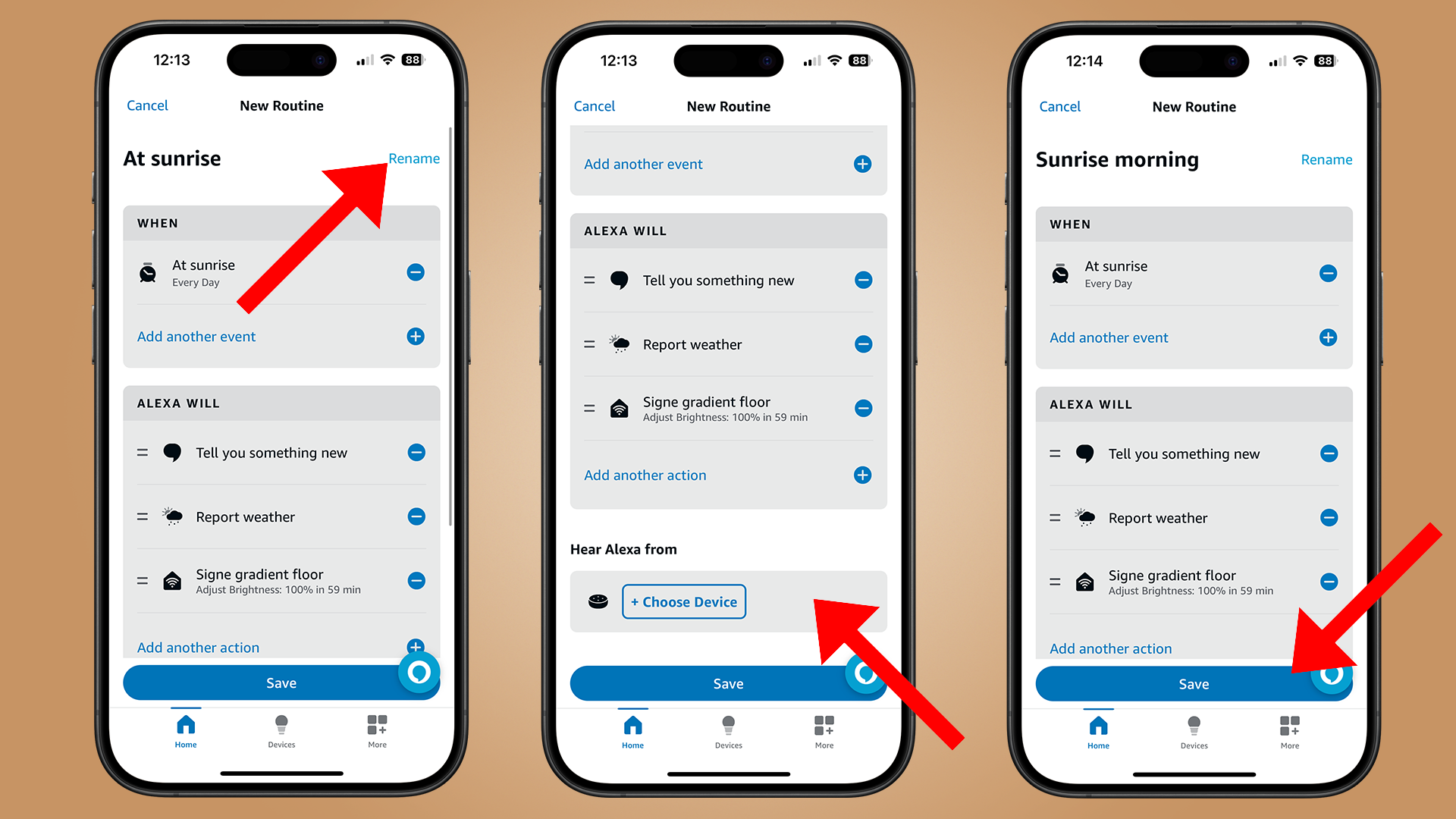
Lastly, you’ll need to name your automation by hitting the ‘Rename’ button at the top of the new routine interface and selecting which Alexa device you want to hear from.
Hit save, and it’ll be added to your list of routines.

Routines are immensely powerful, whether you’re a smart home newbie or a more experienced user. I personally use routines to bolster my morning routine; when my alarm is dismissed, Alexa disables Do Not Disturb on all my devices, wishes me a good morning, tells me the time, encourages me to clean up and reminds me to block out some time in my calendar to go for a walk.
Throw something like a sensor into the mix, and you can have Alexa automatically turn on your fans or heaters to keep your home at a good temperature, turn on lights based on motion detected by a smart camera or sensor, and so much more.
Get daily insight, inspiration and deals in your inbox
Sign up for breaking news, reviews, opinion, top tech deals, and more.
For more Alexa tips and tricks, check out TechRadar.com, and subscribe to our YouTube channel for more news, reviews and how-to’s.
- Check out these great cheap Echo deals

Josephine Watson (@JosieWatson) is TechRadar’s Managing Editor – Lifestyle. Josephine is an award-winning journalist (PPA 30 under 30 2024), having previously written on a variety of topics, from pop culture to gaming and even the energy industry, joining TechRadar to support general site management. She is a smart home nerd, champion of TechRadar’s sustainability efforts as well and an advocate for internet safety and education. She has used her position to fight for progressive approaches towards diversity and inclusion, mental health, and neurodiversity in corporate settings. Generally, you’ll find her fiddling with her smart home setup, watching Disney movies, playing on her Switch, or rewatching the extended edition of Lord of the Rings… again.

The best cheap Amazon Echo deals and sales for December 2024
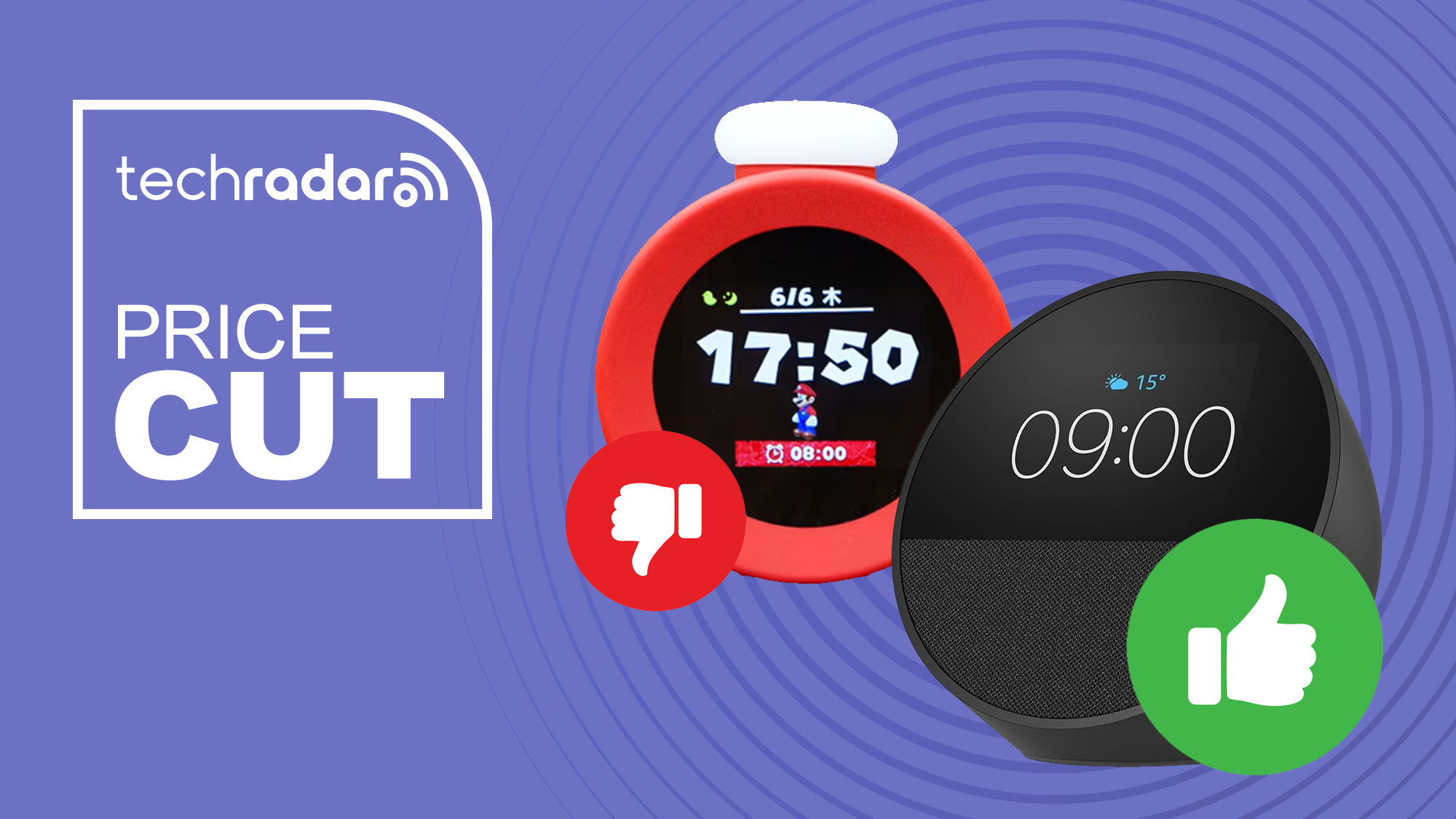
Ignore the Nintendo Alarmo hype, I recommend this Echo Spot Prime Day deal instead

Security flaw in top WordPress plugin could allow for Stripe refunds on millions of sites
Most Popular




-
 1Security flaw in top WordPress plugin could allow for Stripe refunds on millions of sites
1Security flaw in top WordPress plugin could allow for Stripe refunds on millions of sites -
2Microsoft says Russia is hacking Ukrainian military tech by stealing points of entry from third-parties
-
3My favorite Bluetooth party speaker is back, and this time there’s a karaoke function
-
4The WD Black C50 is the Xbox expansion card I’d buy, and right now it’s back on sale for its previous Black Friday price
-
5Boya launches the world’s smallest and lightest wireless mic, and it’s super cheap






